
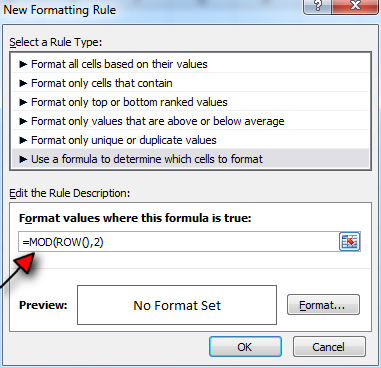
Step 2: In the drawing window that opens, click on the Shape button, select Shapes, and choose an object depending on your border preference.

In Google Docs, go to the Insert menu, select drawing, and then click on + New. If you want more border options, you can use the integrated drawing feature. Note: Create the table first and then type in or paste the text. Step 4: To alter margins between border and page, you can click on the File menu and go to the Page setup. Here, you can also adjust the cell padding to adjust the distance between your text and border. Additionally, you can also choose between different colors for the background.Īlternatively, you can go to the Format menu, then click on Table, and choose Table Properties at the bottom of the list.

With that, you’ll be able to change the border’s colors, thickness, and style. Step 3: To customize the table, you can use the four options available in the top-right corner. Step 2: If you prefer to adjust the width and height of the table, you can simply do that by holding and dragging the lines as you see fit.Īlternatively, you can keep the cursor inside the 1 x 1 table, and repeatedly press Enter to expand the table. Then go to Table and select a 1 x 1 table (a table with one column and one row). You can use the table option to add borders to your document. In his post, we’ll discuss the top 3 ways to do it. To change the color attribute, you can use either the standard HTML names (for example, red, white, green) or you can use the hexadecimal color definition (for example, #FFFFF).While there is no built-in option, there’re a few ways to add borders in Google Docs. In this case, the background color attribute is changed to red.

The xdofo:ctx component is an BI Publisher feature that allows you to adjust XSL attributes at any level in the template. The "attribute" element allows you to modify properties in the XSL.
#Every other cell shading in g docs code
Notice that the example embeds native XSL code inside the if statement. If it is, then the next lines are invoked. The "if" statement is testing if the debit value is greater than 1000. The code to highlight the debit column as shown in the table is: This field holds the code to highlight the cell red if the credit amount is greater than 1000. The element must reside in its own field. If you did not include the the data would not display in the report as a result of the if statement, but the column still would because you had drawn it in the template. It is the clause that instructs BI Publisher to hide or show the column based on the outcome of the if statement. The conditional column syntax is the "if" statement syntax with the addition of the clause. The placeholder for the quantity element. The opening of the if statement to test for the attribute value PRIVATE in the column data. For more information about using XPath in templates, see Using XPath Commands. Note that this syntax uses an XPath expression to navigate back to the items level of the XML to test the attribute. The opening of the if statement to test for the attribute value PRIVATE in the column header. The placeholder for the name element from the XML file. Holds the opening for-each loop for the item element. The following figure contains a simple template that conditionally shows or hides the quantity column. For the public version of the list, the quantity column should not be shown in the output, but you want to develop only one template for both versions based on the list type. In this XML it is marked as "PUBLIC" meaning the list is a public list rather than a PRIVATE list. Notice the "type" attribute associated with the items element. This example shows a report of a price list, represented by the following XML:
#Every other cell shading in g docs how to
This example demonstrates how to set up a table so that a column is only displayed based on the value of an element attribute. You can conditionally show and hide columns of data in the document output. This construction results in the following display: To specify that the if statement should be inserted into the inline sequence, enter the following: See Controlling the Placement of Instructions Using the Context Commands.įor example, if you construct the code as follows:īecause BI Publisher applies the instructions to the block by default. To achieve this requirement, use the BI Publisher context command to place the if statement into the inline sequence rather than into the block (the default placement). You want the "not" to display only if the value of an XML tag called equals "N". You can use “if” statements to change messages presented to users.Īssume that you want to incorporate an "if" statement into the following free-form text:


 0 kommentar(er)
0 kommentar(er)
